Poll Everywhere is a dynamic online polling platform available to all UCSF faculty and staff with MyAccess credentials. With Poll Everywhere users can create various custom polls to boost audience participation, including multiple-choice, word cloud, surveys, and Q&A.
Typically, instructors enable live polls during remote or in-person instruction, but there is a feature that allows you to “pin” a Q&A activity, leaving it accessible for students to participate asynchronously. Students can also choose to participate anonymously.
Through this feature, instructors can gather questions, comments, and feedback at any time. You can also create a pinned Q&A activity that allows students to add their questions throughout class. Pinned Q&As are also an excellent method for keeping an open communication line with your students.
In addition to allowing students the option to respond at any time, the Q&A allows students to up-vote or down-vote other students responses. This will indicate how many students agree with or support certain responses. Instructors can then answer the most up-voted questions, save the other questions for another time, or follow-up via email.
Configuring the Settings
To use this feature, first create a Q&A Activity in Poll Everywhere. Next, from the homepage, select the activities button to go to the “My Activities” page.
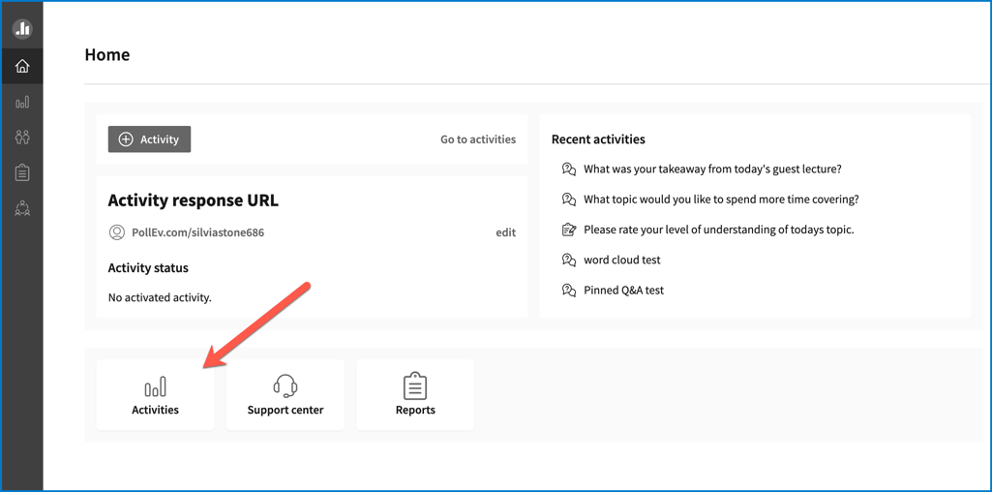
You will see two boxes at the top of the page. Select the “Settings” link in the “No Pinned Q&A” box.
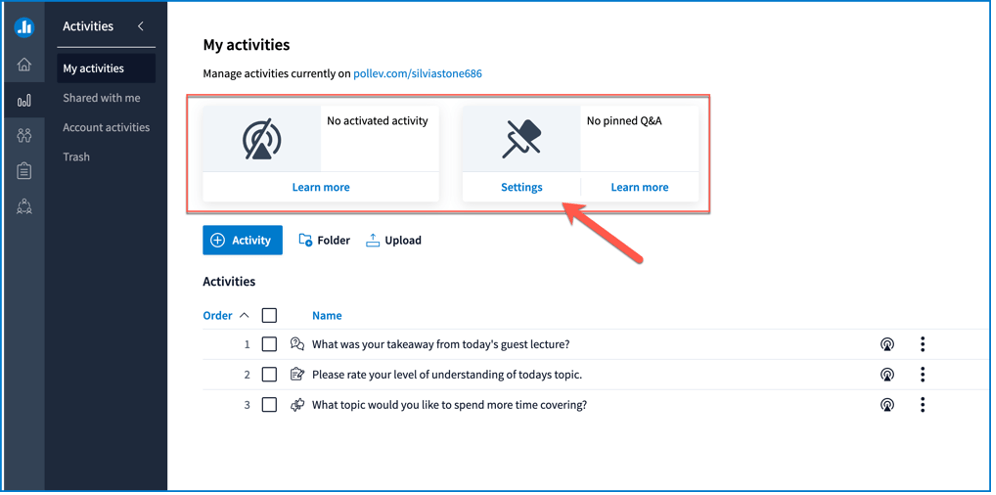
Next select “set” underneath “Pinned Q&A activity” to choose the Q&A activity that you want to make available for students at any time.
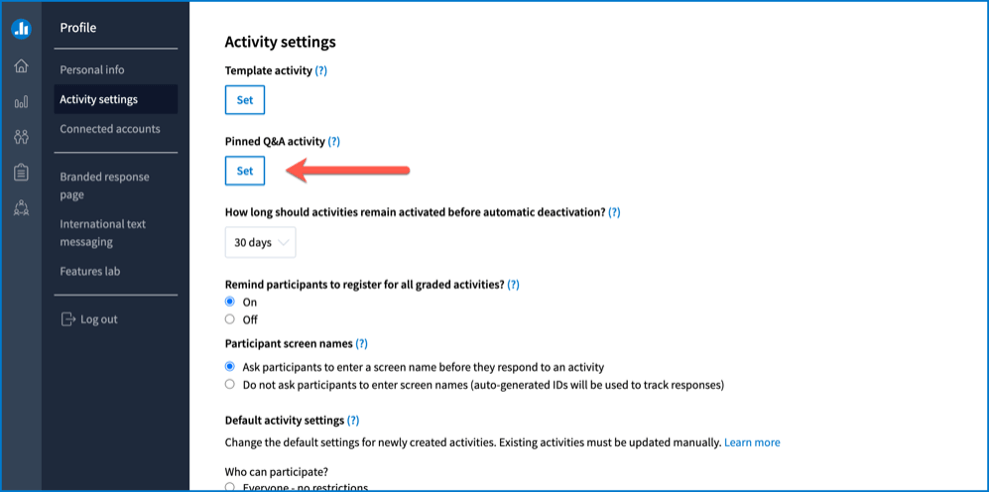
Take a look at the rest of the settings on this page and configure them as you like. Scroll down to select “save.”
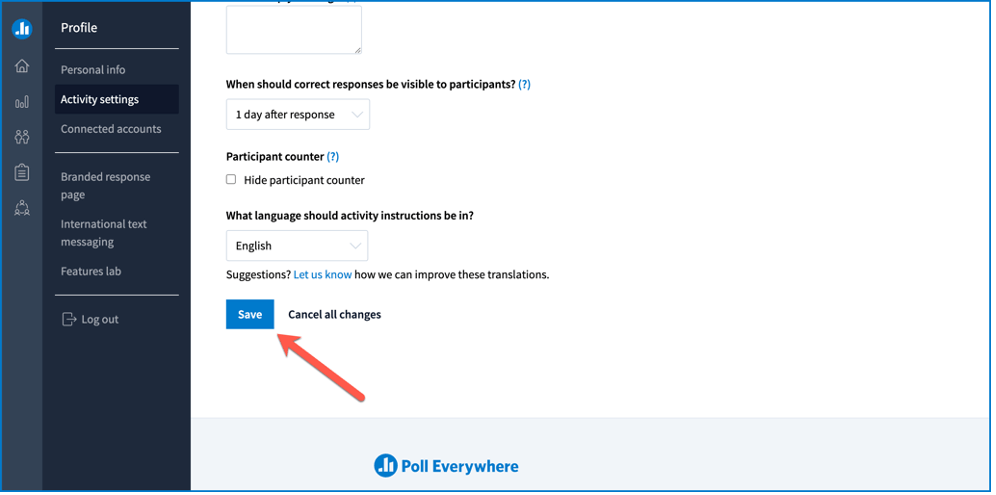
When you return to the “my activities” page, you will see that the Q&A activity you selected is pinned.
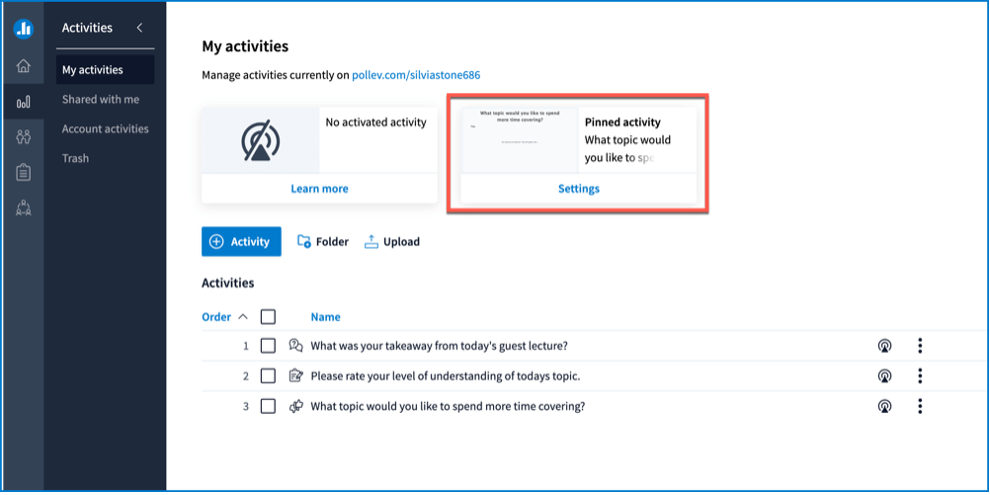
You can only pin one Q&A activity at a time. To change the pinned activity, select “settings” again and choose a different Q&A activity.
Questions?
Contact the Learning Tech Group at learningtech@ucsf.edu for help with creating a pinned Q&A activity, or for other Poll Everywhere questions.

